In android user interface is displayed through an activity. Before you are going to develope android application you must understand about activity. This fuction helps to makes connection between two activity. Now we will discuss briefly about this activity...
1.Opening new Activity
To open new activity following startActivity method will be used.
Intent i = new Intent(getApplicationContext(), SecondScreen.class); StartActivity(i);
2.Sending parameters
To send parameter to newly created activity putExtra() method will be used.
i.putExtra("key", "value");
// Example of sending email to next screen as
// Key = 'email'
// value = 'myemail@gmail.com'
i.putExtra("email", "myemail@gmail.com");
3.Receiving parameters
To receive parameters on newly created activity getStringExtra() method will be used.
Intent i = getIntent();
i.getStringExtra("key");
// Example of receiving parameter having key value as 'email'
// and storing the value in a variable named myemail
String myemail = i.getStringExtra("email");
4.Opening new Activity and expecting result
In some situations you might expect some data back from newly created activity. In that situations startActivityForResult() method is useful. And once new activity is closed you should you use onActivityResult() method to read the returned result.
Intent i = new Intent(getApplicationContext(), SecondScreen.class);
startActivityForResult(i, 100); // 100 is some code to identify the returning result
// Function to read the result from newly created activity
@Override
protected void onActivityResult(int requestCode,
int resultCode, Intent data) {
super.onActivityResult(requestCode, resultCode, data);
if(resultCode == 100)
{
// Storing result in a variable called myvar
// get("website") 'website' is the key value result data
String mywebsite = data.getExtras().get("result");
}
}
5.Sending result back to old activity when StartActivityForResult() is used
Intent i = new Intent();
// Sending param key as 'website' and value as 'innovationonandroid'
i.putExtra("website", "innovationonandroid.in");
// Setting resultCode to 100 to identify on old activity
setResult(100,in);
6.Closing Activity
To close activity call finish() method.
finish();
7.Add entry in AndroidManifest.xml
To run our application you should enter your new activity in AndroidManifest.xml file. Add new activity between <application> tags.
<activity android:name=".NewActivityClassName"></activity>
Let’s Start with a simple project
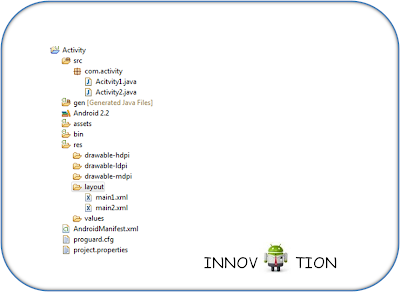
So now we have all the code snippets related to activities. In this tutorial i created two xml layouts(screen1.xml, screen2.xml) and two Acvities(FirstScreenActivity.java, SecondScreenActivity.java). The following diagram will give you an idea about the file structure you will be need in this tutorial.
1. Create a new project File -> Android Project. While creating a new project give activity name as FirstScreenActivity.
2. Now you need to create user interface for the FirstScreenActivity.java
3. Create a new xml file in layout folder or rename the main.xml to screen1.xml
Right Click on Layout -> New -> Android XML file and name it as screen1.xml
4. Now insert the following code in screen1.xml to design a small layout. This layout contains simple form with a button.
<?xml version="1.0" encoding="utf-8"?> <LinearLayout xmlns:android="http://schemas.android.com/apk/res/android" android:orientation="vertical" android:layout_width="fill_parent" android:layout_height="fill_parent"> <TextView android:layout_width="fill_parent" android:layout_height="wrap_content" android:text="Name: "/> <EditText android:id="@+id/name" android:layout_width="fill_parent" android:layout_height="wrap_content" android:layout_marginBottom="10dip"/> <TextView android:layout_width="fill_parent" android:layout_height="wrap_content" android:text="Email: "/> <EditText android:id="@+id/email" android:layout_width="fill_parent" android:layout_height="wrap_content" android:layout_marginBottom="10dip"/> <Button android:id="@+id/btnNextScreen" android:layout_width="fill_parent" android:layout_height="wrap_content" android:text="Click me" android:layout_marginTop="15dip"/> </LinearLayout>
5. Now open your FirstScreenActivity.java and Type the following code. In the following code we are creating a new Intent and passing parameters on clicking button.
package com.example.androidswitchviews;
import android.app.Activity;
import android.content.Intent;
import android.os.Bundle;
import android.view.View;
import android.widget.Button;
import android.widget.EditText;
public class FirstScreenActivity extends Activity {
// Initializing variables
EditText inputName;
EditText inputEmail;
@Override
public void onCreate(Bundle savedInstanceState) {
super.onCreate(savedInstanceState);
setContentView(R.layout.screen1);
inputName = (EditText) findViewById(R.id.name);
inputEmail = (EditText) findViewById(R.id.email);
Button btnNextScreen = (Button) findViewById(R.id.btnNextScreen);
//Listening to button event
btnNextScreen.setOnClickListener(new View.OnClickListener() {
public void onClick(View arg0) {
//Starting a new Intent
Intent nextScreen = new Intent(getApplicationContext(), SecondScreenActivity.class);
//Sending data to another Activity
nextScreen.putExtra("name", inputName.getText().toString());
nextScreen.putExtra("email", inputEmail.getText().toString());
// starting new activity
startActivity(nextScreen);
}
});
}
}
6. Create a class called SecondScreenActivity.java. Right Click on src/yourpackagefolder -> New -> Class and name it as SecondScreenActivity.java
7. Now we need interface for our Second Actvity. Create a new xml file and name it as screen2.xml. Right Click on Layout -> New -> Android XML file and name it as screen2.xml. Insert the following code in screen2.xml.
<?xml version="1.0" encoding="utf-8"?> <LinearLayout xmlns:android="http://schemas.android.com/apk/res/android" android:orientation="vertical" android:layout_width="match_parent" android:layout_height="match_parent"> <TextView android:layout_width="fill_parent" android:layout_height="wrap_content" android:text="You Entered..." android:textSize="25dip" android:gravity="center" android:layout_margin="15dip"/> <TextView android:id="@+id/txtName" android:layout_width="fill_parent" android:layout_height="wrap_content" android:layout_margin="15dip" android:textSize="18dip"/> <TextView android:id="@+id/txtEmail" android:layout_width="fill_parent" android:layout_height="wrap_content" android:layout_margin="15dip" android:textSize="18dip"/> <Button android:id="@+id/btnClose" android:layout_width="fill_parent" android:layout_height="wrap_content" android:layout_marginTop="15dip" android:text="Close"/> </LinearLayout>
8. Now open SecondScreenActivity.java and type the following code. Here we are simply reading the parameters and displaying them on to screen.
package com.example.androidswitchviews;
import android.app.Activity;
import android.content.Intent;
import android.os.Bundle;
import android.view.View;
import android.widget.Button;
import android.widget.TextView;
public class SecondScreenActivity extends Activity {
/** Called when the activity is first created. */
@Override
public void onCreate(Bundle savedInstanceState) {
super.onCreate(savedInstanceState);
setContentView(R.layout.screen2);
TextView txtName = (TextView) findViewById(R.id.txtName);
TextView txtEmail = (TextView) findViewById(R.id.txtEmail);
Button btnClose = (Button) findViewById(R.id.btnClose);
Intent i = getIntent();
// Receiving the Data
String name = i.getStringExtra("name");
String email = i.getStringExtra("email");
// Displaying Received data
txtName.setText(name);
txtEmail.setText(email);
// Binding Click event to Button
btnClose.setOnClickListener(new View.OnClickListener() {
public void onClick(View arg0) {
//Closing SecondScreen Activity
finish();
}
});
}
}
9. Now everything is ready and before running your project make sure that you an entry of new activity name in AndroidManifest.xml file. Open you AndroidManifest.xml file and modify the code.
10. Finally run your project by right clicking on your project folder -> Run As -> 1 Android Application. You can see the application is running by switching between screens. The below image is output screenshots of both xml files.
Categories:




Post a Comment