This post is to help you understand android development environment and the tools which you are going to use for developing the application. So lets start with basic steps...
1. Download & Install the Android SDK
a. Download the Android SDK
b. Install/Extract the downloaded SDK
c. Go to the directory where you installed the SDK and open SDK Manager to open Android SDK and AVD Manager.
d. In AVD manager under Avaliable Packages you can see different versions of SDK’s
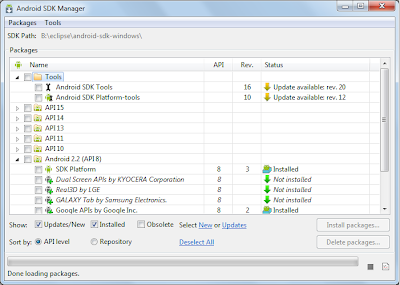
2. Downloading Eclipse Software
Although there are lot of IDE out there Eclipse is recommended IDE which will give you best support for Android app development.
You can download Eclipse IDE from here
3. Installing Android Development Toolkit (ADT) plug-in
a. Open Eclipse s/w and under Help -> Install New Software…
b. Now you will see a window which allows you to install new plug-in
c. Click on Add button and in Name and in Location give the link
https://dl-ssl.google.com/android/eclipse/ and proceed with further steps.
4. Creating Sample Project
Creating a sample android project involves very few steps
a. In your Eclipse IDE go to File -> Android Project
b. Give Project Name, Select Build Target, Application Name, Package Name, Activity Name, Min SDK version and click Finish
Now you can see bunch of files created in the project explorer.
5. Creating New Android Virtual Device (AVD)
The AVD is an emulator which provides you android hardware and software environment to test application on computer.
In Eclipse open SDK Manager under Windows -> Android SDK and AVD Manager.
Click on AVD Manager.
Give Name, Select Target give SD Card size and click on Create AVD.
Now a new AVD is created with the specification you provided and Close the Android SDK and AVD Manager.
6. Running the Project
Once you successfully created AVD you are ready to test your application.
Right Click on the project in Package Explore and click on Run As -> Android Application.
Now you can see an AVD is opened and booting up.( It will take much time to launch AVD for the first time)
Once the AVD started you can see the output on the AVD screen.
Categories:












One Response so far.
Post a Comment